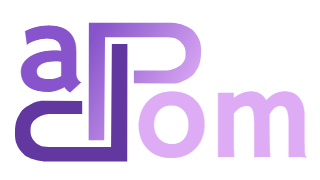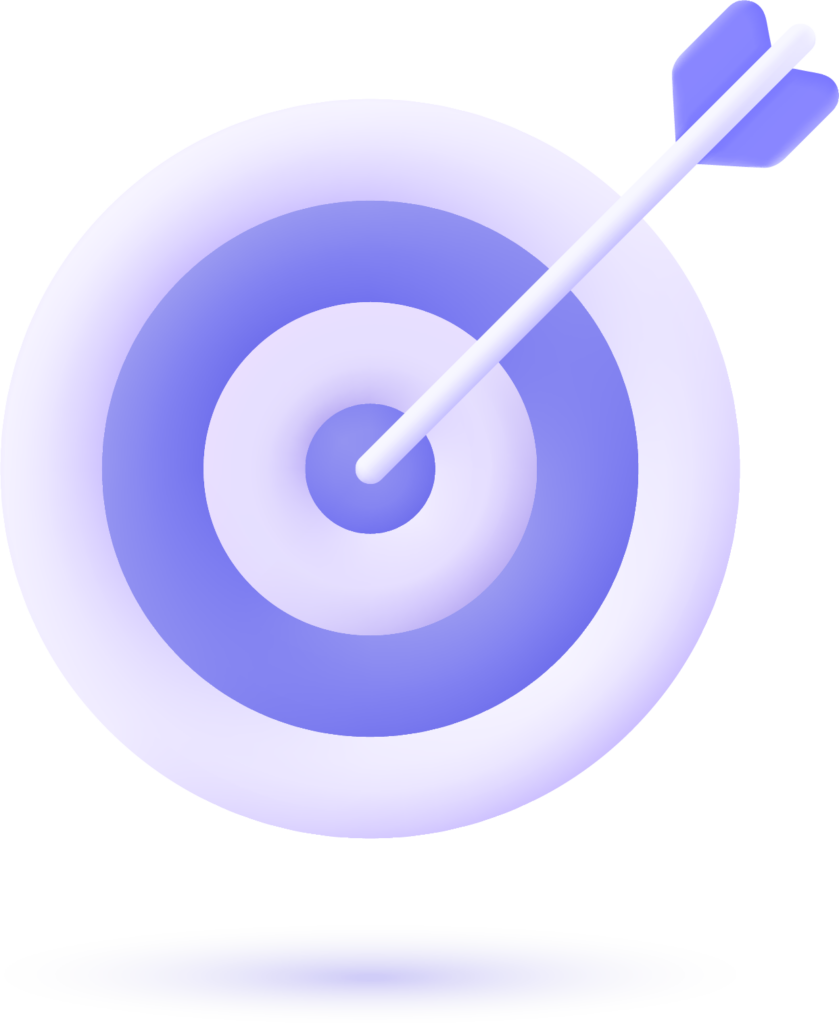Alkalmazás készítés agyakorlatban
Az AppSheet segítségével programozói tudás nélkül tudod elkészíteni mobil és webes alkalmazásaidat

Ahogyan
Az alkalmazás készítésének 7 lépése
Alább 7 egyszerű lépésben foglaltuk össze, hogy érdemes életed első applikációját elkészítened egy már rendelkezésre álló adatforrásból az AppSheet szerkesztője segítségével.
Adatok előkészítése
Összekapcsolás AppSheet-tel
Szerkesztőfelület áttekintése
Adatbázisok összekapcsolása
Felhasználói felület kialakítása
Robotok automatizáláshoz
Tesztelés és éles használat
1
Adatok előkészítése
Nyiss meg egy létező adatbázisodat, vagy hozz létre egy újat. Az AppSheet lehetővé teszi Google Sheet, Microsoft Excel, Cloud SQL, illetva még sok már adatbázis használatát. Annak érdekében, hogy AppSheet be tudja olvasni adataidat az adatbázisból az első sorban a fejléc információknak kell szerepelnie, utána következhetnek a nyers adatok.
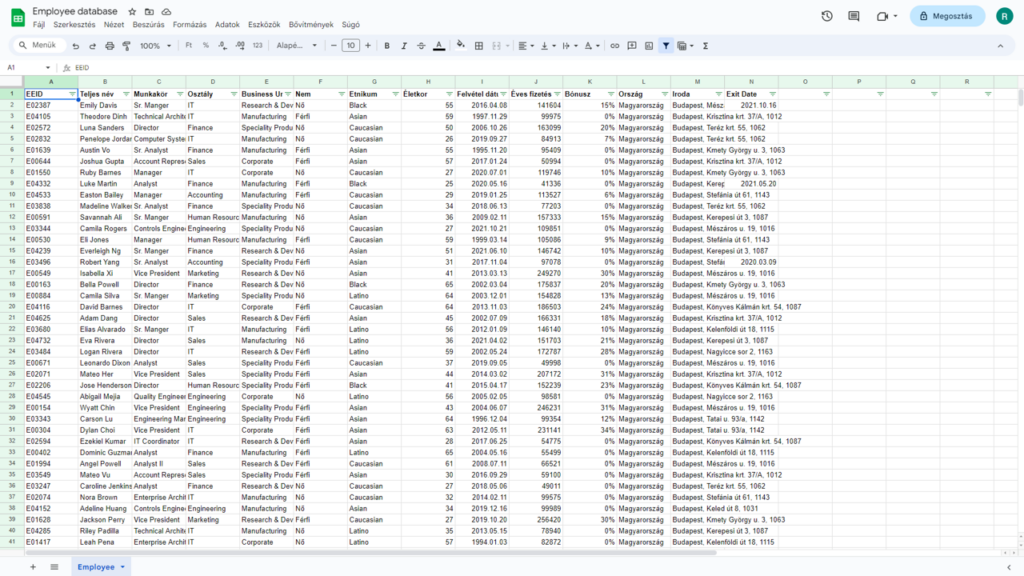
2
Összekapcsolás AppSheet-tel
Ne aggódj! Az AppSheet soha nem tárolja az adataidat, hanem csak kezeli azokat! Kétféleképpen is össze tudod kapcsolni adatbázisodat az AppSheet alkalmazással:
- Az AppSheet „My Apps” menüpontban
- A Google Sheet „Bővítmények” menüpontban
3
Szerkesztőfelület áttekintése
Ebben a lépésben már az AppSheet szerkesztőjét használod. Az első dolog, amivel találkozol az alkalmazásodnak az AppSheet által generált előnézete. Az ablak bezárása után az előnézet folyamatosn elérhető a képernyő jobb oldalán.
A szerkesztő bal oldalán található menüpontok:
-
HomeJavasolt soron következő lépések megadása az oktatóvideók mellett
-
InfoAz applikációd technikai részleteinek áttekintése és menedzselése
-
DataAdatokkal történő műveletek definiálása
-
UXFelhasználói felület kialakítása az egyes nézetekkel együtt
-
AutomationAz automatizálást lehetővé tevő botok definiálása
-
SecurityFelhasználói jogosultágok és biztonsági beállítások
-
IntelligenceGépi tanulás beállításai
-
UsersAlkalmazás megosztásának és felhasználók jogosultságainak beállításai
-
ManageAz alkalmazás fejlesztési fázisainak és használatának nyomonkövetése
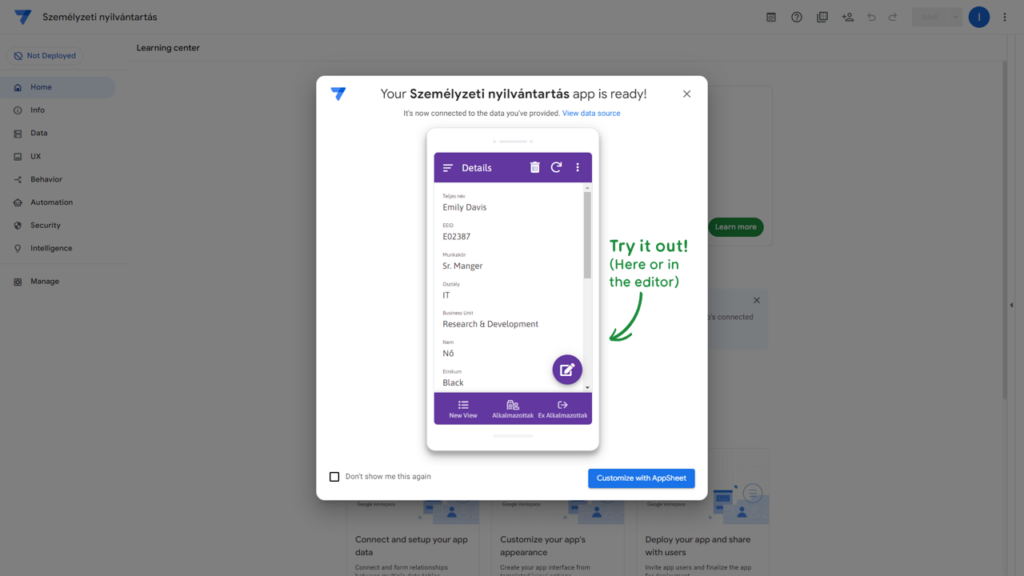
4
Adatbázisok összekapcsolása
Mielőtt rátérnénk a felhasználói felület kialakítására, definiálnunk kell, hogy az adatbázisunkban szereplő információkat hogyan szeretnénk felhasználni. Ezt a Data fülön tudjuk megtenni.
Ha pedig új adatbázist szeretnénk használni, akkor azt a Data / Tables menüpontban tudunk hozzáadni.
A Data / Columns menüpontban vannak felsorolva az adatbázis egyes attribútumai. Itt lehet megadni, hogy az alkalmazás miként és hogyan használja az adatbázisban található információkat. Alább két beállítási lehetőség:
1. Type: a típus beállításával tudjuk megadni, hogy milyen jellegű információt kívánunk tárolni az adatbázisunk adott attribútumánál. Például email esetében kizárólag email címeket lehet tárolni az adott mezőben.
2. Show: beállítási lehetőség segítségével megadhatjuk, hogy az adott attribútum rejtett, vagy látható lesz az alkalmazásban.
A Data fül kezdetben bonyolultnak tűnhet, de az alkalmazásod késztése közben rengeteg dologra rá fogsz jönni. Ha pedig valamit másképpen csinálnál, akkor bármikor visszatérhetsz ide és módosíthatod a beállításaidat.
5
Felhasználói felület kialakítása
Az AppSheet segítségével rendkívül egyszerű a felhasználói felület létrehozása ugyanis a keretrendszer személyre szabható előre elkészített nézetekkel (Views) rendelkezik. Új nézet hozzáadásához klikkelj a View menüpont alatt található New View gombra. Alább öt beállítása lehetőség a nézetekkel kapcsolatban:
1. „For this data” menüpont a nézet mögötti adatbázis kiválasztását teszi lehetővé
2. „View Type” menüpontnál ki lehet választani a nézet típusát, például: naptár, térkép, grafikon, vagy éppen űrlap.
3. „Position” beállítás a menünk alkalmazáson belüli helyét definiálja
4. „View” menüben a nézet további beállítását találod.
5. A felület további beállításainél „Display Section” lehetőséged van a nézethez tartozó tetszőleges ikon kiválasztására.
További felhasználói felülettel kapcsolaltos általános beállítások az UX / Brand és UX / Format Rules menüpontok alatt találsz.
6
Robotok automatizáláshoz
Botok segítségével lehetőséged van munkád automatizálására. Minden bot 3 részből tevődik össze: event, task, process.
Az event (esemény) a trigger, ami az automatizálási folyamatot kiváltja, elindítja. Ilyen esemény lehet például, ha az alkalmazás felhasználója új adatot rögzít.
A task (feladat) az az elvégzendő feladat, ami az esemény bekövetkezése után végbemegy. Ilyen például egy automatikusan email küldése. Egy esemény több feladat indítását kiválthatja, akár további feltételek figyelembevételével.
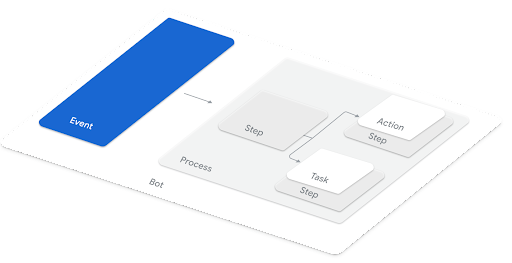
7
Tesztelés és éles használat
Ha elkészültél érdemes a tesztelésre is időt szánni. Az alkalmazást egyszerűen megoszthatod a „Users” menüpont alatt, csupán a kollégák email címét kell megadnod hozzá. Ezután a rendszer egy meghívót küld nekik, ami tartalmazza a webes és a mobil alkalmazás linkjét.
A tesztelés végeztével az alkalmazásodat ténylegesen elkészült „deployed” állapotba állíthatod, mely lépéssel hozzáférsz a teljes funkcionalitáshoz.
Most már készen állsz
Ha sikerült beazonosítani vállalkozásod működése során alkalmazott lassú, manuális folyamatokat, akkor érdemes azokat kiváltani, automatizálni.
Növeld munkád hatékonyságát és kezd el első alkalmazásd fejlesztését még ma!.